Plandroid - Graphical Air Conditioning Design and Quoting Software
Catalogs Determine What Parts You Can Use
You choose which catalogs will be shown in the Design -> Parts selection tab with the menu item Tools -> Select Catalogs. Parts from the loaded catalogs are then available to be used in your design on the Design -> Parts catalog tab. It is important that you select catalogs that have appropriate parts for the type of design you want to make, including the design mode you are using.
Plandroid allows you to create your design using the actual parts catalog of your supplier. When you select catalogs from your actual supplier, your design will have the correct product codes for ordering, and those parts will have the correct pricing. You can select multiple catalogs to use at once, and normally you would select the parts catalog of your parts supplier, plus the units catalog of your A/C unit supplier. You can also select other catalogs to load at the same time, for example the program comes with a selection of generic starter sets to use, specialist catalogs for rigid ducting, ventilation applications, electrical and lighting designs, plus a number of catalogs of symbols that can be useful. Plandroid also allows you to completely customise your product pricing and discount scheme so that you are using the exact prices provided by your own supplier, even when they vary from the standard catalog list prices. You can even switch between multiple different pricing schemes.
You Can Also Use Parts From Generic Catalogs
Note that there are a number of Generic catalogs that contain a range of standard parts that do not belong to a specific manufacturer. You can use these parts if you need to use a part that isn't in your manufacturer's catalog. Of course generic parts won't be included in any order that you may place with your manufacturer using the program.
You Select Which Catalogs To Load
Select one or more catalog to display in the Parts catalog tab from the menu item Tools -> Select Catalogs. This will show you each available catalog's version name, the manufacturer whose catalog it is, when the catalog was released, when the catalog expires, and if there is a valid digital signature on the catalog which marks it as being valid. Any catalog which has expired or is otherwise invalid is shown greyed-out.
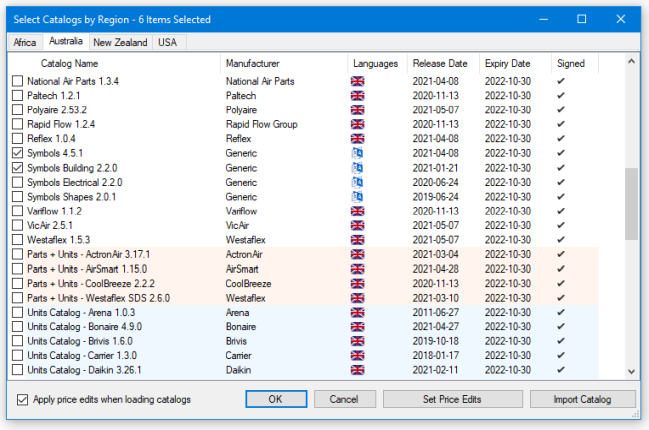 |
A catalog may support multiple languages. Hovering your mouse over the icon in the Languages column will show you which languages each catalog supports.
If you have catalogs from more than one region, they are separated into their respective regions by tab. Certain catalogs, such as symbols, may be shown on all region tabs or a subset of relevant tabs.
You can also import new catalogs into the list of available catalogs using the Import Catalog button on this form - or, equivalently, drag and drop a new catalog file onto the form.
Catalogs can be deleted from the catalog list by right-clicking to bring up the context menu and selecting Delete.
It is possible to edit a number of a Part's properties (see the Costing page), however this does not change the original catalog data. You can specify if you wish to use the edited values when you read in a catalog by checking the Apply user-edits when loading catalogs check box. Edits made by one user can be applied to all users on a system, or kept private, depending on your Options settings.
Duplicate Part Codes
Each part must have a unique product code, as this identifies it uniquely to the program. Nevertheless, although it is not recommended, it is still possible to load catalogs with identical part numbers or codes. The program will add a counter suffix e.g. (1) to a product code which is the same as one it has already read, to make the new product code unique. This capability should be used with caution, as which product codes are altered is dependent on the order you load the catalogs. If you have edited any parameters of a part which is changed in this way, your edits may be applied incorrectly!
You Can Import Catalog Updates
From time to time we update catalog files or release new catalogs. These catalogs can be downloaded from the Catalogs section of the Plandroid website. The Import Catalog button allows you to import any new parts catalogs, new part icons, or a pre-defined catalog edits file.
Catalogs
You can browse to an XML catalog file that you may have made or downloaded and copy it into Plandroid's application data area where it will be found by the program. Any associated icons that are in the appropriate icon subdirectory (Default_Images, or <Catalog Name>_Images) will also be automatically copied.
Icons
If you use this function to select a .emf or .png icon file instead of an XML catalog file, then the icon file will be copied into the default icons directory instead.
You Can Customise Some Parts of a Catalog
Any edits you make to a part's price or price modifier (discount or mark-up) in your catalog is stored in a special price edits file. This same file records any automatically added parts that you may have defined yourself. For example, your preferred parts supplier may give you a catalog edits file specifically tailored to your particular pricing structure, or indeed you may even have different pricing schemes for your own different classes of customers. Or perhaps your colleague has defined sets of parts that should be added together and you want to use the same definitions. If so, you can simply use the menu item Import -> Price Edits File button to browse to and import a price edits file in either XML or comma separated variable (CSV) format. You can swap between these different price edits files using the Tools -> Select Parts Catalogs -> Set Price Edits button. Also in this dialog you can use the context menu to delete unwanted edits files, copy them to a different location (for example to give to a colleague), or merge different price edits files together so you can use them at the same time.
You Can Create or Edit Catalogs
Plandroid comes with a dedicated catalog editor, that you can launch from the menu item Tools -> Catalog editor. The catalog editor lets you create or edit your own catalogs. This is an advanced function and does require some familiarity with the structure of the XML catalog files.
The US spelling "catalog" is deliberately used in the application instead of "catalogue", for succinctness.
The next section covers the Tools available in Plandroid.