Catalog Editor - Edit Definitions
- Home
- Help Documentation
- Catalog Editor
- Catalog Editor - Edit Definitions
A part definition contains a description of the basic geometry of a part and information about how it can be used. Typically, a definition will be scaled in size to represent a family of similar parts in a catalog.
Part definitions specify some default information that can be modified when used in a catalog (for example the icon to use and the connection sizes), and some information that is integral to the part and cannot be changed in the catalog (for example the part's function and connection placements and types). A definition for a part can optionally be included locally in a catalog file (with the menu item Tools -> Add Local Definitions), but if part definitions are likely to be used in more than one catalog, it is convenient to collect them together into a dedicated external definition file where it can be referred to from any catalog file that needs to use it.
Plandroid comes with a wide range of pre-defined parts, grouped broadly by use type, in a number of definition files. It would be unusual to need to create your own part definitions, and we recommend that you contact us at support to discuss the best way to proceed before you commit to creating your own definitions.
A parts definition file is marked with the symbol  in the editor to differentiate it from a catalog file.
in the editor to differentiate it from a catalog file.
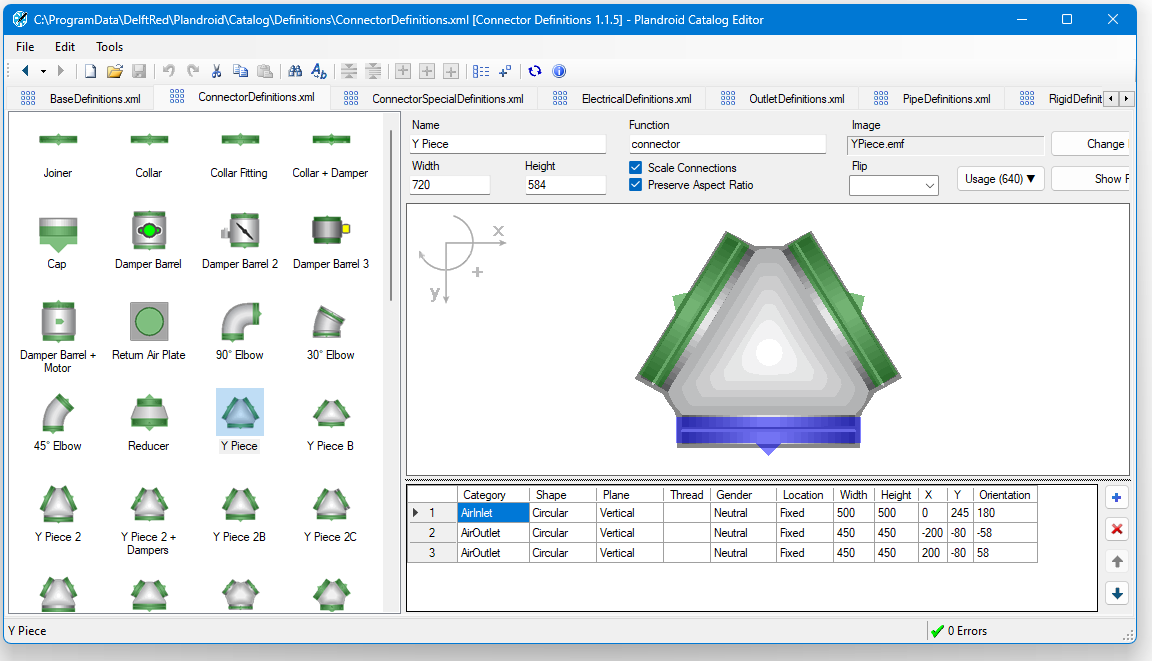
Part definition files are edited in a definition tab as shown. The definition tab contains the following panels:
- Definition List - on the left side is a list of all the definitions in the file, displayed as icons.
- Definition Info - on the top is a panel that allows editing of basic definition information - Name, Function, the size of the part, and what Image to use.
- Preview - the centre panel displays a large preview of the definition.
- Connection List - on the bottom is a list of the connections on the part definition
The toolbar button Show Definition Details can be toggled to show additional details about each definition, including its function, number of connections, and how many times it has been used in the catalogs.
Creating New Definitions
The toolbar button Add Definition can be used to add a new part definition to the definition file you are currently editing. Or you can copy and paste an existing definition to create a new one using that part as a starting point.
The Mouse Wheel Edits Most Values
For most values in a part definition, you can use your mouse wheel to edit them when they are selected. This allows you to move a connection over an icon, for example, so you can get it into the correct position. Holding down the [Shift] key while you scroll will make the value change in large steps.
Toolbar Tools
Just as for the catalog editor, there are tools available from the toolbar which include:
Sync to Parts ( ) - If you have edited a part definition that is used in your currently loaded catalogs, you can use this tool to synchronise your edits to the Design -> Parts catalog in Plandroid. You can then switch back to the designer to see the results of your edits directly in the design canvas.
) - If you have edited a part definition that is used in your currently loaded catalogs, you can use this tool to synchronise your edits to the Design -> Parts catalog in Plandroid. You can then switch back to the designer to see the results of your edits directly in the design canvas.
Catalog Info ( ) - Opens a dialog for you to edit the metadata for a file. This includes the name and version number of the catalog, and the dates that the catalog is valid for.
) - Opens a dialog for you to edit the metadata for a file. This includes the name and version number of the catalog, and the dates that the catalog is valid for.
Global Operations
Part definitions may be used by many parts across many catalog files. For this reason editing definitions must be done carefully and the catalog editor will warn you about or prevent operations that could cause problems. These operations are called Global Operations, because they may affect parts across the whole library of catalogs. Because Global Operations may have to modify files on disk that are not currently open it is not possible to undo them, so any current undo actions will be cleared. Hence it is very important to proceed carefully when performing a global operation, and we recommend that you make a backup of all your catalog files before you do so.
The Usage button label will show you how many parts are currently using the definition you are editing, and pressing the button will show you in which catalog files those parts are. Clicking on the filename will open that file in the editor and filter on that definition.
The Show Parts button will take you to any catalog files that you currently have open in the editor that are using that part definition and filter on that definition.
The following are all the different Global Operations you can do. If the definition is not used in any catalogs these operations do not count as global and so you can do them directly without any risk. That means you can safely edit any definitions that you have just created and not yet used.
- Renaming Definitions - definitions in parts catalog files are referred to by name. If the name of the definition changes all files that use the definition must be updated.
- Deleting a Definition - if a definition is deleted then catalog files that use it would become invalid. To prevent this, the program will prompt you to select a replacement definition to use in its place. The replacement definition must have the same number of connections as the one being deleted.
- Adding and Removing Connections - every part has a size for each connection in its definition. When the number of connections changes, the sizes must be updated. For catalogs that are open in the editor this happens immediately, but for catalogs that are not open it happens automatically next time they are opened. In both cases the sizes that are added or removed may not be correct for the part and so all usages of the part definition should be checked.
- Reordering Connections - as with changing the number of
connections, reordering them can also result in part sizes being incorrect. To
limit this problem, reordering can only be performed when all the parts catalogs
that use a definition are open in the editor.
Global operation should only be performed in exceptional circumstances. If you see the warning for a global operation think carefully about whether that is what you intended to do. These operations would normally only be used when a new definition is being created for a new type of part.
Editing Connections
Connections have the following properties that are shown and can be edited in the connection list panel:
- Category - this defines what the connection is used for, for example for moving air or refrigerant.
- Shape - a connection can be either circular or rectangular.
- Plane - sets which geometric plane the connection lies in.
- Vertical - connection is vertical and so appears edge-on in the design canvas. Typical for many rigid connectors.
- Horizontal - connection is horizontal and so appears face-on in the design canvas. Typical for ceiling outlets and faces.
- Free - connection is free to be either vertical or horizontal, but will appear edge-on in the design canvas. Typical for flexible ducting.
- Thread - name of the thread for the connection. Can be blank or any string. If specified, the connection will only be compatible with other connections with the same thread value.
- Gender - determines which connections are compatible:
- Male - compatible with Female or Omni connections.
- Female - compatible with Male or Omni connections.
- Neutral - compatible with other Neutral connections and Omni.
- Omni - connection is compatible with all connections.
- Location - defines how the connector location should behave:
- Fixed - the location is fixed on the part (typical for most rigid connectors).
- Floating - the location can float on the part until a connection is made, and then it is fixed at that location (e.g. duct side connectors).
- Width & Height - the size of the connection in mm. Each part in the catalog will have its own connection sizes specified, but this size is used to draw the preview and to scale parts using the Set Image Size From Connections tool.
- X & Y - the location of the connection relative to the centre of the part.
- Orientation - the angle of the connection in degrees, with zero pointing upward.
The connection list supports copy and paste with the standard keyboard shortcuts ([Ctrl] + X, [Ctrl] + C, [Ctrl] + V).
Connection Categories
Categories are organised into types. Different types of categories are usually incompatible. The following connection categories are defined:
- AirFlow - either inflow or outflow
- AirInlet - air inflow only
- AirOutlet - air outflow only
- AirSupply - for starter sets
- AirReturn - for starter sets
- AirFresh - for starter sets
- AirFreshInlet - for ventilation
- AirFreshOutlet - for ventilation
- AirStaleInlet - for ventilation
- AirStaleOutlet - for ventilation
- ElectricalPower
- ElectricalControl
- RefrigerantConnection
- MotorShaftConnection
- PenetrationConnection
- DamperConnection
- MechanicalConnection
- WaterConnection
- None
It is important to understand that the Air Inlet and Air Outlet directions are given from the point of view of the part itself. So a part which is an outlet will normally have a connection that is an Air Inlet, because that connection allows air to flow into the part from its connection, which is then dispersed into a zone.
Part Function
The part Function determines how the part behaves in Plandroid. Function values include, but may not be limited to:
- circularDuct - resizable rigid circular duct
- collar - can be used to join duct to a plenum or starter box
- condenser - an outdoor condenser unit
- connector - all connectors have a pressure drop through the part
- connector cap - blocks the end of duct
- connector coilBox - a coil box for heating or cooling air
- connector elbow - an elbow joiner
- connector spigot - a spigot connector
- connector T - a Tee connector
- connector Y - a Y-shaped connector
- damper - controls air flow to a zone
- evap starter - a starter for evaporative systems
- face - attaches to an outlet (e.g. diffuser), or inlet (e.g. return air box)
- faceLinearResizable - a horizontally resizable linear face
- fan - increases the air flow through ducting
- flexDuct - user drawn flexible duct
- foamDuct - user drawn semi-rigid foam duct
- freeSize - can be freely resized
- inlet - entrance point for return air
- joiner - can be used to join duct to duct; does not have a pressure drop
- light - used in the lighting design mode to add lights
- lightModule - used in the lighting design mode as a control unit
- lightSwitch - used in the lighting design mode as a switch
- lineGrille - user drawn linear grille
- outlet - supplies air to a zone
- outletResizable - a vertically resizable outlet
- outletLinearResizable - a horizontally resizable linear outlet
- penetration - connects two adjacent levels
- pipe - user drawn pipe - has its own extra size scaling
- pipeFitting - a rigid fitting that scales with the pipes
- rectConnector - a rigid duct component that can resize as required
- rectDuct - a resizable linear rectangular section of duct
- rectReducer - a rectangular reducer
- rectStarter - a rectangular to rectangular starter
- rectUniversal - a rectangular duct that can take many connections
- rigidDuct - user drawn rectangular duct
- starter - can be used as a starter set (suppy or return)
- walkway - user drawn wooden walkway
- wire - user drawn electrical or control wire
- yDuct - user drawn Y-duct
In addition, the following functions specify different forms of units:
- blower unit - a unit typically used in venturi systems
- boiler - defines a hydronic boiler
- evap unit - an evaportive water cooler
- gas furnace - a ducted gas heating unit
- hr unit - a heat recovery / heat exchange ventilation unit
- rc unit - a reverse cycle fan coil unit
- refrig coil - a refrigerated /integrated coil only, no fan
- split unit - wall units, cassettes, consoles, bulkheads, and all other split systems
- unit - an otherwise unspecified unit, such as air curtain, or electrical unit
- water coil - water coil, no fan
Checking Your File
Clicking on the status icon, on the right-hand side of the status bar, will report any errors that the program has found in your file. Double click on any error entry to go to the location in the file that is causing that error.
Catalog File Directory Organisation
Plandroid catalog files are all stored in a directory with the following structure:
- <root> Catalog files
- Definitions: Part definition files
- Images: Icon image files in enhanced metafile (EMF) format. This directory has sub-directories for grouping images to make them easier to find.
Note that the catalog editor can only open files from within a single catalog directory at a time. This is because the definition files from the local directory must also be loaded, and this is only done once. In most cases this is not important as you will normally only have one catalog directory on your computer, but in advanced editing situations it may be necessary to close all the of the existing files if you wish to switch to editing files from a different catalog directory.